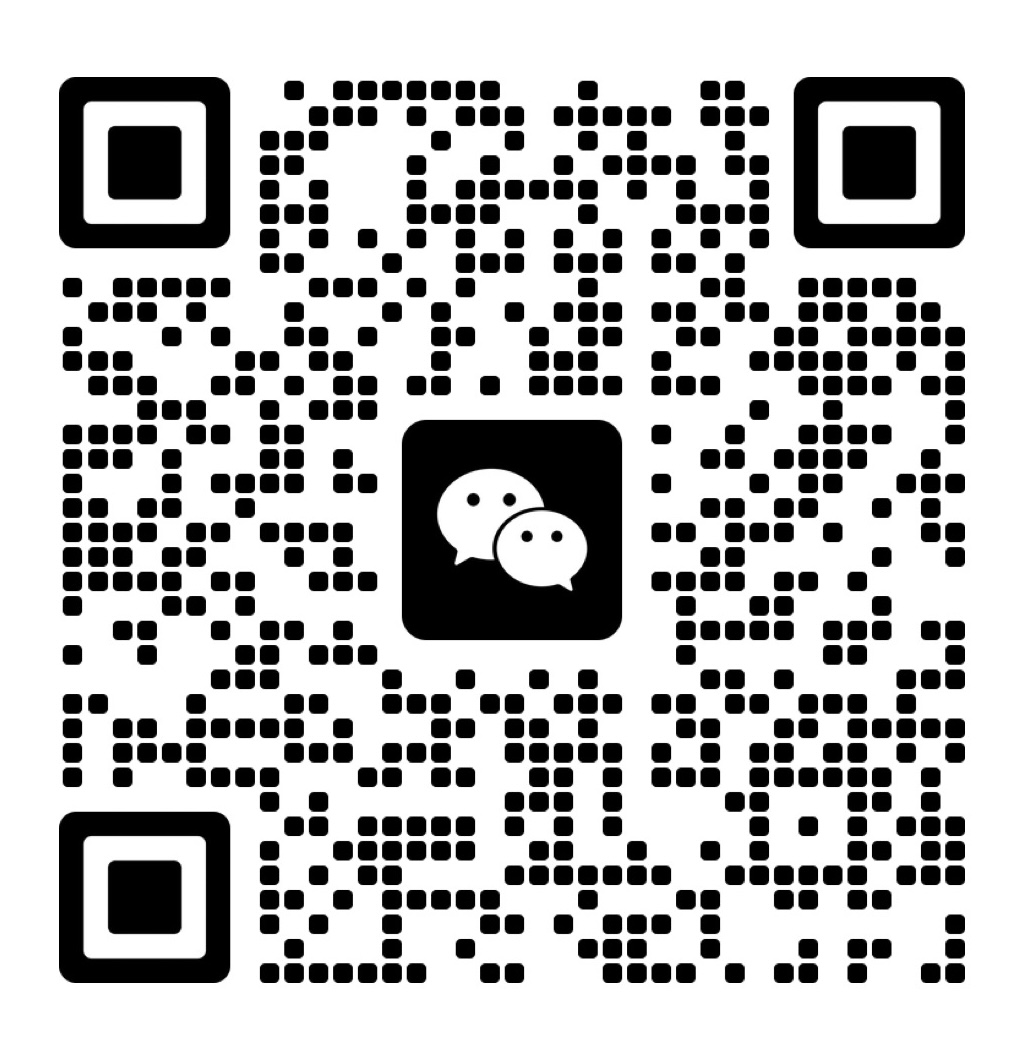泡泡网推出的“菜鸟进阶”系列文章已经到第十三期了,从前十二期的情况来看反应非常不错,得到了无数网友的支持,每篇文章都有非同凡响的点击率,看来很多用户还是停留在菜鸟的阶段。正是由于大家的支持,笔者继续将此系列文章做下去也有了动力,在这里笔者特别感谢广大网友对我的支持。笔者将会推出更多、更实用的技巧类文章给大家,如果你对文章的题材有什么建议,可以发邮件给我们,我们会尽量满足大家的要求。
[泡泡网菜鸟进阶专栏2009年8月15日]近两年电脑在中国的普及完全可以用“飞速”来形容,在城市里,电脑已经成了一个必不可少的家电,家家都有,甚至不只一台;在农村,电脑的普及速度也非常快,很多在乡镇地区开一个卖电脑的铺子,一年下来都有很可观的收入。
有了电脑,就必须有网络。根据去年的统计,中国的网民数已经超越美国,达到全世界靠前;而今年4月份的最新统计显示中国网民数已经高达3.16亿,继续保持全球先进。当然我们排除中国人口基数大不谈,也从一个侧面可以看出网络在中国的普及程度。
然而,对于很多拥有两台甚至多台电脑的用户来说,如何组建一个可以实现共享上网、文件分享的网络系统还有点头疼。就拿普通家庭的ADSL共享上网来说,家里一共一条ADSL线路,而有两台电脑,想要两台电脑相互可以访问,而且还要都能上英特网,对于菜鸟来说并非易事。
另一方面,电信运营商虽然在申请之后会帮用户调试好网络,但一般只是负责一台电脑的调试,电信运营商都是非常不建议用户使用多台电脑连接一条线路的,主要原因就是因为利益,所以笔者见到过好多家庭虽然有两台或多台电脑,能上网的都只有一台。
本期菜鸟进阶内容就是以组建完全互联的家庭网络为目的,通过图文实例的讲解,来进行家庭小型互联网络的组建。为了让广大初学者能很好的理解,我们对专业的词汇尽量采用通俗的语言来解释,尽量体现出菜鸟进阶栏目文章的特色。
在组建家庭网络之前,我们首先来了解几个名词,这些名词相信有助于你更加简单的理解家庭网络的组建结构以及方法。
局域网:或称LAN(Local Area Network),指覆盖局部区域(如办公室或楼层)的计算机网络。一般我们称局域网为“内网”,更加简单的理解就是内部网络。按照网络覆盖的区域(距离)不同,其他的网络类型还包括个人网、城域网、广域网等。
英特网:一般情况下你可以将英特网理解成“外网”(外网并不完全指英特网,但是在一般家庭网络结构下是可以这么理解的),也就是可以访问各大网页、平时的网上冲浪等都属于上英特网的范畴。
局域网和英特网是完全不同的两层网络,所以你连接上了局域网,并不代表可以上(英特)网;反之,你可以上(英特)网,并不代表你连接了局域网。
附:在有些人的理解中,英特网就是广域网,这种理解看起来没有错,但并不完全正确,广域网可能会连接英特网的线路,但从本质上还是属于区域网络。
接下来,我们首先来了解一下普通家庭网络的结构。了解网络结构是每一次网络组建实战中必须首先要规划的,特别是大型网络的组建,必须要有非常清晰的网络结构,最大潜力的利用网络结构的资源。明确的网络结构不仅仅可以节省一些设备费用,而且整个网络组建起来也会非常得心应手。
前面我们介绍了局域网与英特网这两大名词,相信很多朋友的脑海里都有了家庭网络组建的结构图。非常简单:
上图应该是很多初学者脑海里闪出的第一副家庭网络结构图。蓝色地球代表英特网,中间的设备代表连接局域网与广域网的设备(路由器),下面是家里的三台电脑。从大体轮廓上来看,这个结构图并没有错误,但是不一定完整
在一个完整的网络系统中,设备是非常重要的,比如集线器(Hub)、交换机(Switch)以及路由器(Router)都是网络系统中非常常见的设备,在家庭网络中,同样需要用到这些设备。下一页,首先我们来理解这几个设备的作用,以及他们的一些具体细节。
集线器:又称Hub,很多中国人管它叫“哈贝儿”,是指将多条以太网路双绞线或光纤集合连接在同一段物理介质下的装置。简单的说,就是可以将多台电脑连起来的一个设备。但是,集线器有很大的弱点,它采用共享带宽的方式,如果一台集线器上多接几台电脑,速度影响就很大了。
交换机:英文名Switch,交换机在本身的功能上是与集线器相似的,都是连接多条线路在同一物理介质下的设备。但是与集线器不一样的是,交换机采用独享带宽,所以连接的设备(计算机)数量并不会影响速度。
两者的特性决定了两者的应用方向,集线器一般来说只能用在小量的几台电脑中,而交换机则可以连接集线器,已带动更多的电脑。现在,集线器已经基本被淘汰,交换机的价格也非常便宜。
路由器:英文名Router,从级别上来说要比集线器和交换机要高一些,属于OSI模型中的第三层(网络层),而交换机属于是物理层。简单的理解路由器与交换机的区别可以这样,交换机好比是邻近的街道,而路由器则是街道的交汇点。一个街区的每一间房都有它自己的地址,也就是说,交换机连接的不同的设备也有它们自己的IP地址。
实际上,路由器可以理解成为一台小型的电脑,和电脑主机一样,路由器也拥有CPU、内存等运算器与控制器。路由器在很大程度上的功能有点类似于服务器,在家庭组网过程中,如果你拥有一台路由器,那么就不需要单独使用一台电脑做服务器;反之,你必须用一台电脑做服务器,也就是所谓的“主机”。
另外,路由器也可以用来组建局域网。一般来说,民用市场的路由器都包含4个LAN口和一个WAN口,这四个LAN口就是用来组建局域网的,它的作用和交换机完全一样,WAN口则可以理解为外部网络的桥梁。
了解前一页介绍的这些设备之后,我们已经基本可以确定在小型的家庭网络组建过程中,买什么设备最合适了。很简单,路由器是最好的选择:
有些人可能会问,路由器价格比交换机和集线器都要贵啊?这个问题大家只要算一笔小小的账就会明白了。使用路由器共享上网,路由器就是“主机”,只要在路由器开启并连通英特网的情况下,其他任意一台电脑都可以随时上网;而如果使用交换机或集线器共享上网,必须要保证主机开着并连通英特网,其他的电脑才能够上网。现在普通路由器的价格仅在百元左右,两个月的电费就省出来了,而且路由器还有很多其他功能。所以笔者建议,家庭局域网直接购买一个4LAN口的路由器即可,不用购买交换机与集线器。
那么前面我们提到的家庭网络结构图,有什么不完整的呢?——答案就在Modem。
我们知道,目前国内绝大多数用户都采用ADSL接入上网,而ADSL接入上网采用的是一种叫做PPPoe的形式,必须要通过一个Modem拨号才能够网。所以,前面的结构图中,就差了一个Modem,或者说是ADSL调制解调器。
在这里笔者必须指出的是,如果你采用小区宽带或者其他可以直接联网的方式上网,那么据不必使用Modem,直接用路由器连接即可。
另外,现在有一些路由器直接集成了Modem的功能,也有ADSL Modem直接集成了路由器的功能,如果选择这种产品的话,那么就不需要购买两个设备。
我们注意到,笔记本的销量近几年一直在飙升,2008年中的统计,笔记本销量已经正式超越了台式机,而笔记本的最大的特点就是有很强的可移动性。笔记本电脑联网也是一样,你是不是想坐在马桶陪男朋友聊天,才发现卫生间里没有办法上网而为难?
无线路由器可以解决这个问题!前面我们说过,路由器其实分为整合了交换机的与服务器的功能,也就是说路由器既可以作为服务器连接至英特网,也可以用来组建局域网,因为他有自己独立的IP地址。
其实,从目前的情况来看,家庭组网个人更加建议选择无线路由器。首先是价格很便宜,现在一般的家用无线个有线个LAN接口之外,还可以连接无线设备,比如笔记本、手机、上网本、iPod Touch等等。
双绞线是什么?答:双绞线就是网线!双绞线其实就是平时我们所说的网线。在一般的组网过程中,双绞线是连接设备与设备之间必须的产品,在家庭组网中也一样。目前市场上的双绞线类线,并且还分屏蔽线与非屏蔽线,一般来说屏蔽线更加适合户外组网,市场上绝大多数都是非屏蔽线。
众所周知,一般的双绞线根(四对)细细的线根线缆要根据不同的应用进行不同的排序,然后连接上水晶头才可以正常使用。在绝大多数组网过程中有两种线,棕白--7,棕--8;
以上两种线序的颜色分别是按照双绞线上的颜色来区分的,如果线是绿色,那么就代表绿,如果线上既有绿色又有白色,那么就是绿白,以此类推。
网线的做法分为两种,一种叫做交叉线,另一种叫做直通线。直通线主要用于级联,也就是上下两级之间的连接,比如电脑连接路由器、电脑连接交换机,交换机连接路由器,路由器连接ADSL Modem等都是用直通,这种线的用途最广;而交叉线主要用于串联,比如两个网卡对联、交换机连接交换机,集线器连接集线器。交叉线和直通线的用途一定要注意,很多初学者都没有搞懂。
包括笔者最初学习网络的时候,总觉的两台电脑相连要使用直通线(直接连接....),这正好是错误的。直通线的做法:线B排序,然后用水晶头压紧;
看到这里,相信你已经知道,在本文我们所设计的家庭组网中,必须要使用直通线进行连接。需要注意的是,连接的时候,电脑终端需要连接在路由器的LAN口上,这样几台电脑可以组成LAN(局域网);而ADSL Modem需要连接在路由器的WAN口上。
上面说的是有线网络的连接,无线网络的连接就更加方便了,安装好无线路由器之后,直接在电脑上搜寻无线信号,然后连接就可以。电脑会自动连接到无线路由器的LAN接口(目前无线路由器的WAN口都不支持无线,必须与Modem进行有线连接)。
一般来说,路由器的LAN端不需要进行特殊的设置,只要连接上路由器,然后电脑选择自动获取IP地址即可,路由器会为客户端电脑自动分配IP地址、网关以及子网掩码。但是,为了让大家更加熟悉,我们还是来简单介绍一下:
<
登录路由器的web设置页面之后,绝大部分路由器都有LAN设置、DHCP设置以及WAN设置,无线路由器还会多一个无线设置选项,下面我们分别对这几点进行介绍:
注:下面这些设置可能根据路由器的型号不同、路由器固件系统不同而不同,但大体上差不多,仅供参考。笔者这里采用Wayos无线路由器固件进行演示!
通过前面介绍的内容你应该已经知道,LAN设置肯定是用来设置局域网的!没错,LAN设置里一般有两个选项,一是路由器的IP地址,另外一个是子网掩码。路由器的IP地址实际上就是给直接客户端电脑分配的网关,比如笔者这里的路由器IP地址为192.168.1.1,那么电脑自动获取到的网关也应该是192.168.1.1,如果你手动填写网关,也应该填写这个数字。一旦路由器的IP地址改变,电脑上的网关地址也必须更新!另外,子网掩码其实也就是给电脑分配的子网掩码,一般为255.255.255.0。
DHCP 是 Dynamic Host Configuration Protocol(动态主机分配协议)缩写。也正是因为DHCP,路由器才会自动给电脑分发IP地址,客户端电脑也才会获得IP地址;反之,如果关闭DHCP,那么电脑上必须手动设置IP地址、子网掩码、网关等才能够上网。
一般来说,DHCP地址会有一个开始地址与结束地址,这主要是为了防止DHCP地址与手动设置的IP地址相冲突。比如这里开始地址设置为192.168.1.100,结束地址设置为192.168.1.200,那么电脑自动获得的IP地址肯定会在192.168.1.100—192.168.1.200之间,当然你也可以手动设置该地址段之外的IP地址。
WAN设置也就是外网设置、Internet网络设置,WAN设置主要用来设置Internet的接入方式,如果是家庭ADSL那么可以直接选择PPPoe接入方式,然后在下面填写上用户名与密码。
需要注意的是,如果你是包时付费的ADSL用户,一定要将连接模式设置为按需连接,如下图:
保持连接的意思就是一直在线,如果路由器一直不关,或者电脑关机了路由器不断电,都是在一直在线的状态;不过,现在绝大多数用户都使用的是不限时ADSL宽带,这种情况这里可以直接选择保持连接,上网会方便很多。
无线设置主要是用来设置无线路由器的工作模式以及无线路由器的访问加密等等,只有无线路由器才会有这个选项,在这里我们主要讲述一下无线路由器的工作模式以及如何给无线信号的访问加密。
一般来说,我们都使用AP模式,也就是访问节点模式。它主要是提供无线工作站对有线局域网和从有线局域网对无线工作站的访问,在访问接入点覆盖范围内的无线工作站可以通过它进行相互通信。
另外一点就是给无线信号加密。首先是SSID标识,这个表示就是电脑或者无线设备搜索到的无线网络名称,可以选择是否广播与不广播;如果选择广播SSID的话,那么只要在无线信号覆盖范围内,无线设备都可以搜索到该信号,如果没有给无线信号加密,那么用户就可以直接连接该无线信号上网。另外一点就是安全设置,安全设置有很多种加密类型,一般来说个人用户可以选择WPA Personal,并且在下面填写你想要设置的密码,这样无线设备即使搜索到了SSID,也需要密码和对应的加密方式才可以连接无线路由器。
在这里我们举个简单的例子来说明无线信号的加密方式:比如星巴克咖啡店、机场等免费WIFI,就是设置的广播SSID,并不进行加密;而办公场所或者家庭用户,一般都给wifi信号加密了。
一般来说,按照前面的操作之后,局域网和Internet共享上网就应该已经没有问题了,笔者见到很多家庭网络组建的文章,也就是写到这个地方就没有了下文。然而,在用户的实际组网过程中,局域网电脑与电脑之间的访问权限是很多用户十分头疼的问题。相信很多朋友都遇到过局域网组建好了之后,电脑与电脑之间仍然无法访问的问题,这里笔者就对这样的问题举几个简单的例子进行剖析。
<
首先,要想局域网内的客户端能够相互访问,必须要保证在同一个工作组或域以内,如果没有达到这一点要求,最明显的表现就是网络邻居或者网络内找不到其他的计算机。如果出现了这种问题,首先要检查计算机是否在同一个工作组内,如下图:
比如,上图中笔者的计算机在WORKGROUP工作组内,要想和局域网内其他计算机实现相互访问,首先要保证其他计算机也在WORKGROUP工作组内,如果不在一个工作组就必须进行设置。
其次,开启共享权限。开启共享权限可以在控制面板的网络和共享中心进行开启,如图:
其中,启用网络发现是让别的用户可以在网络列表中看到本机,同时本机也可以看到其他网络计算机与设备;第二是开启文件和打印机共享,这样才能够设置共享权限。
有很多用户都遇到过能发现对方,但是在访问的时候必须要输入密码,但无论输入什么密码都不正确,这种情况需要对方将共享密码取消,如下图:
上图是Windows 7操作系统中开启密码保护共享与关闭密码保护共享的设置,在Windows XP操作系统中,很多时候都是因为组策略中的设置不当,导致无法访问局域网内计算机,根据笔者的经验是在目标计算机上启用来宾帐户,并且启用空密码登录。如下图:
如上图,在Windows XP中很多时候都是因为这里的问题,导致无法访问局域网内计算机,应该设置为启用来宾帐户状态。
当然,还有非常重要的一点就是给需要共享的文件夹分配共享的权限,具体的设置方法也非常简单,在文件夹或者磁盘盘符上点击右键——共享——高级共享——共享此文件夹即可,如果你想指定用户的访问权限,也可以在这里添加。
写到这里,本文的内容也就该告一个段落了。总结起来,其实家庭的小型网络组建并不难,而且成本也非常低,即使是菜鸟,在参阅这篇文章,遇到问题多问问搜索引擎,相信也能够完全搞定。实际上,组建大型网络也基本可以按照这样的方式方法,只是在规模上、设备上、线路上需要考虑的更加周全一些。希望这篇文章可以帮助刚刚开始学习网络组建的用户找到最简单的方法。■